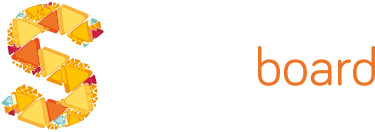What is an organization in Sketchboard?
Organizations in Sketchboard allow you to separate work between different teams. Teammates can edit or view boards only if they belong to a team. In the business plan (previously called as organization plan), you can have an unlimited number of private teams and the users in your organization can belong to multiple teams.

Upgrade from team plan to business plan
To upgrade an existing team to the business plan, click “Add Teammates”.




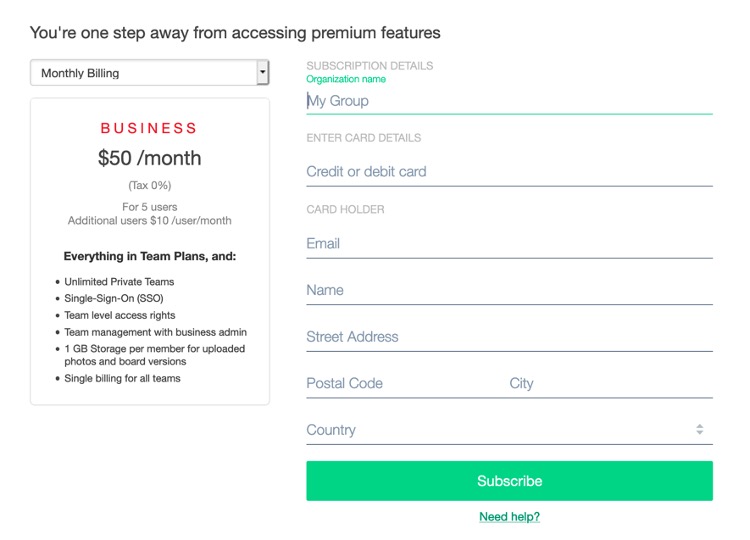
Navigate between multiple teams
Sketchboard shows your active team on the upper left corner of your board. Working with multiple teams requires you to switch teams. You can have different teams on different browser tabs. Your last selection becomes your “default team” and it is loaded the next time you open Sketchboard.
- Click your current team button that is available on the top left of your board.
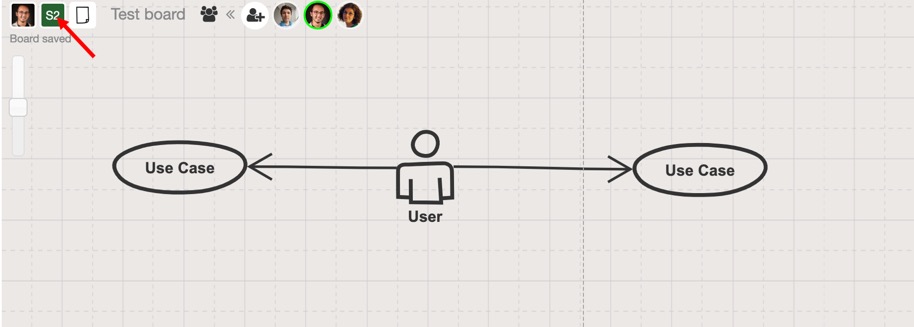
Menu > Switch Team

- When the team bar is open on the left side (command+K / Ctrl+K), you can use numbers on your keyboard to move to the team you want.
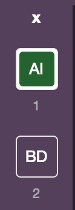
Please keep in mind that the new boards are visible to your team by default. You can change the visibility of your board to personal if you need to design or prepare ideas personally. If you want your board to be visible to everyone, you can make your board public as well.
Create new teams in an organization
Creating a new team in the business plan is very easy. If you belong to an organization on Sketchboard, every new team you create will be a part of that organization.
Please note that you need to be the primary owner or organization admin in order to create a new team.
-
On the upper left corner of your board, click the team button (the second box from left). Alternatively, you can press command + K or Ctrl + K
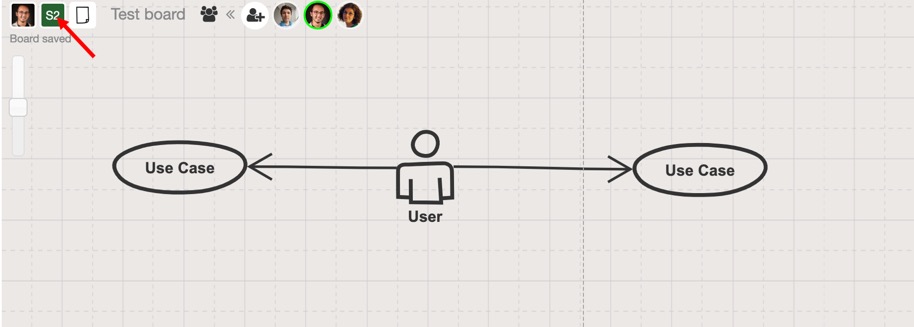
-
Click “ + ” at the bottom of the team bar (on the left side of your board)
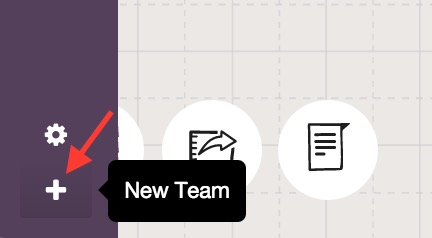
-
Enter the name of your new team. You are ready to go!
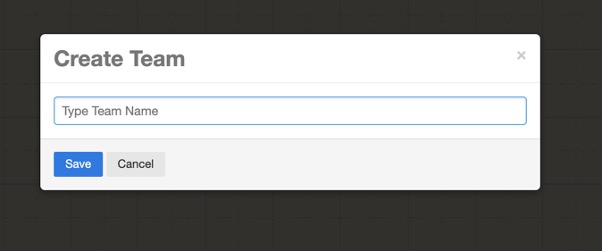
Add new team members to the organization
Teammates are added to an organization through the application. Organization admins and the primary owner of the organization can assign and manage the roles in the whole organization.
There are multiple ways to add a new team member. The easiest way to add a new team member is by using the top bar on the left.
-
Switch to the current team that you want new people to add (shortcut: command+K or Ctrl+K).
-
Click add teammate button on the top left bar.

- Enter the email address of the person you want to add, and click Add User

Manage roles in business plan
Business plan offers different types of roles for you to manage your organization. For more information about the roles, click here.
Changing roles of existing users in your organization
The organization settings can be found on the application menu.
Menu > Settings > Organization Settings
If you’re an Organization Primary Owner or an Organization Admin, you can find your Organization and click on “Manage Users”. This will take you to the user management area. (Please note that this won’t work if you’re not an Organization Primary Owner or Admin).

Promote an Organization User to Admin / Turn a User into an Organization Member:

Manage team roles in your organization
The Organization Primary Owner and Admins can add or remove users from any team by clicking on “Manage Team”.


Move boards between teams
The boards on Sketchboard can be moved between different teams inside the same organization. Learn more.
Delete users from your organization
You can delete users from your organization plan whenever you want. Check how it affects your subscription and payments here.